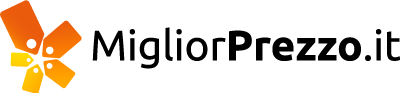Utilizzare la tastiera non significa solo poter scrivere lettere, numeri e simboli presenti e visibili direttamente sulla tastiera, se si conosce la combinazione giusta è possibile inserire simboli speciali per arricchire i propri testi, i propri commenti social ed i messaggi da inviare ad amici.
Le indicazioni descritte nel testo sono valide per tutte le versioni recenti di Windows e MacOs.
Tasti della tastiera Windows
La tastiera per Windows è composta da tasti suddivisi in cinque principali categorie.
- Tasti di digitazione, composti da lettere, numeri e simboli
- Tasti di controllo che vengono utilizzati da soli o in combinazione con altri tasti per eseguire dei comandi sul pc (ad esempio il tasto “Esc” o i tasti “Ctrl” e “Alt”)
- Tasti di funzione situati nella zona sezione superiore della tastiera che svolgono funzionalità diverse in base al software che si sta utilizzando (tasti da F1 a F12)
- Tastierino numerico (non presente in tutte le tipologie di tastiere) che si trova nella parte destra e racchiude i numeri da 1 a 9 e i simboli degli operatori matematici ed ha la funzione di poter inserire numeri ed eseguire calcoli con maggiore velocità
- Tasti di spostamento che includono le frecce ed altri tasti come ad esempio “Canc”, “Inizio” e “Fine” utili per spostarsi velocemente all’interno di un documento, sostituendo l’utilizzo del mouse.
Sulla tastiera non sono però presenti tutti i caratteri che si possono realmente inserire nel testo: come di seguito descritto ci sono svariati modi per poter inserire simboli speciali non presenti direttamente sui tasti della tastiera.
Tasti della tastiera Mac
La configurazione di una tastiera Mac è pressoché identica ad una tastiera Windows: sono presenti i tasti di digitazione, i tasti di controllo, i tasti di funzione, i tasti di spostamento ed il tastierino numerico. Ci sono però alcune differenze relative ad alcuni particolari tasti.
Il tasto command della tastiera Mac viene spesso utilizzato in combinazione con altri tasti e si sostituisce al tasto Ctrl presente sulla tastiera Windows. Mentre il tasto opzione sostituisce il tasto Alt presente sulla tastiera Windows.
Inserire simboli speciali utilizzando la Mappa dei Caratteri
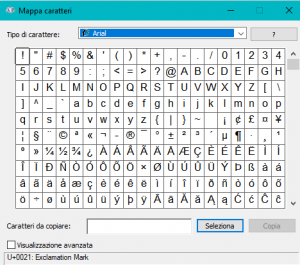 Se si vuole inserire dei simboli speciali utilizzando Windows è possibile utilizzare la pratica Mappa dei Caratteri presente in tutte le versioni del sistema operativo Microsoft. È sufficiente cliccare sul pulsante Start e digitare nella barra di ricerca charmap per avviarne l’apertura.
Se si vuole inserire dei simboli speciali utilizzando Windows è possibile utilizzare la pratica Mappa dei Caratteri presente in tutte le versioni del sistema operativo Microsoft. È sufficiente cliccare sul pulsante Start e digitare nella barra di ricerca charmap per avviarne l’apertura.
In questo modo si apre la Mappa dei Caratteri speciali di Windows, dove sono presenti tutti i caratteri speciali che sarà possibile inserire nel proprio testo, a questo punto sarà sufficiente selezionare il carattere speciale desiderato, copiarlo ed incollarlo nel testo.
La modalità è semplice ed intuitiva: si seleziona con il mouse il carattere speciale che si vuole inserire nel proprio testo, utilizzando il pulsante sinistro del mouse, clicchiamo su seleziona e poi su copia. Successivamente ci si sposta con il mouse nel punto del testo in cui si vuole inserire il carattere appena copiato, si clicca il pulsante destro e, selezionando incolla, si incolla il carattere speciale precedentemente selezionato.
Inserimento di simboli speciali con combinazione di tasti
Digitando la giusta combinazione di tasti direttamente sulla tastiera è possibile inserire nel testo un simbolo speciale, altrimenti non visibile sulla tastiera stessa. Per inserire i simboli che di seguito sono elencati è necessario schiacciare il tasto ALT + il numero indicato di fianco al simbolo.
Ad esempio per il seguente simbolo speciale “☺” è necessario digitare ALT + 1, per il carattere speciale “ ®” è necessario digitare ALT+0174.
Di seguito l’elenco dei caratteri speciali digitabili utilizzando la combinazione di tasti ALT(+)numero.
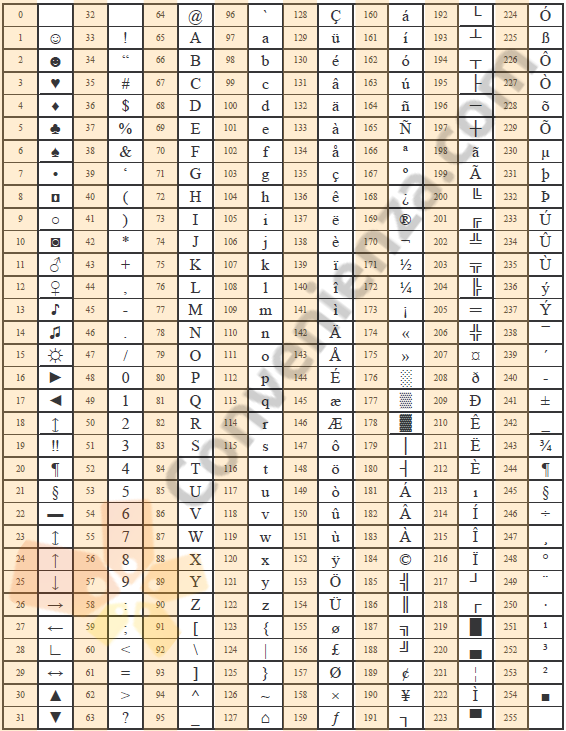
Tastierino Virtuale
I PC che utilizzano come sistema operativo Windows 10 o Windows 8.x offrono la possibilità di attivare un tastierino virtuale, dove si possono trovare altri simboli speciali. Per attivare il tastierino virtuale è necessario cliccare sulla barra delle applicazioni e porre il flag sulla voce Mostra pulsante tastiera virtuale. Sarà quindi possibile cliccare sull’icona della tastiera che appare accanto all’orologio Windows e, dopo aver pigiato il pulsante &123 che si trova nell’angolo in basso a sinistra del tastierino, è possibile scorrere tutti i simboli presenti, scorrendo ed utilizzando i pulsanti “>” e “<”.